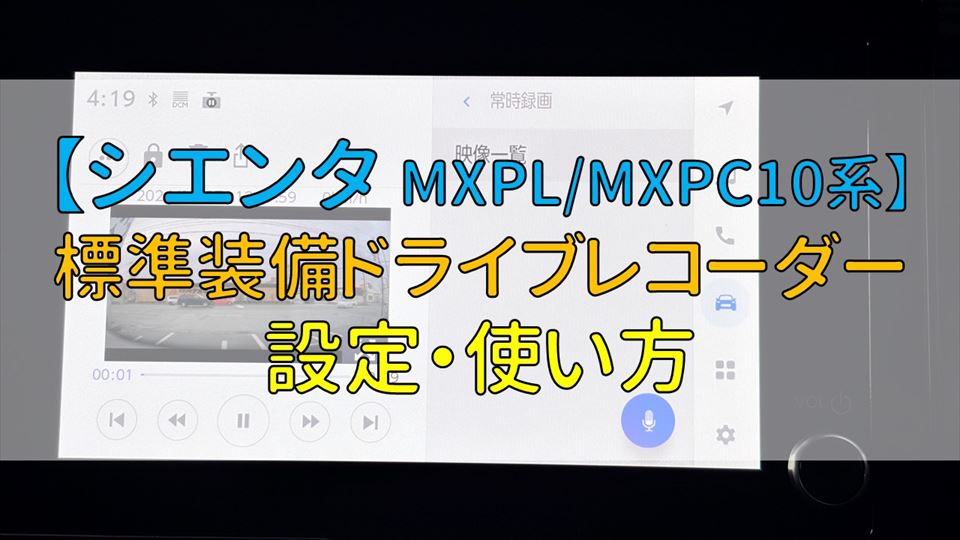令和4年から発売されているトヨタ「シエンタ(MXPL/MXPC10系)」にはドライブレコーダーが標準装備されています。しかし、正しく設定しなければドライブレコーダー機能が無効になっていたり、音声が録音されていなかったりしてしまいます。本記事では、シエンタ標準装備のドライブレコーダーの設定方法や保存方法といった使い方を解説します。
「シエンタ」標準装備のドライブレコーダーの設定と使い方【MXPL/MXPC10系】 ~有効・無効・その他設定~
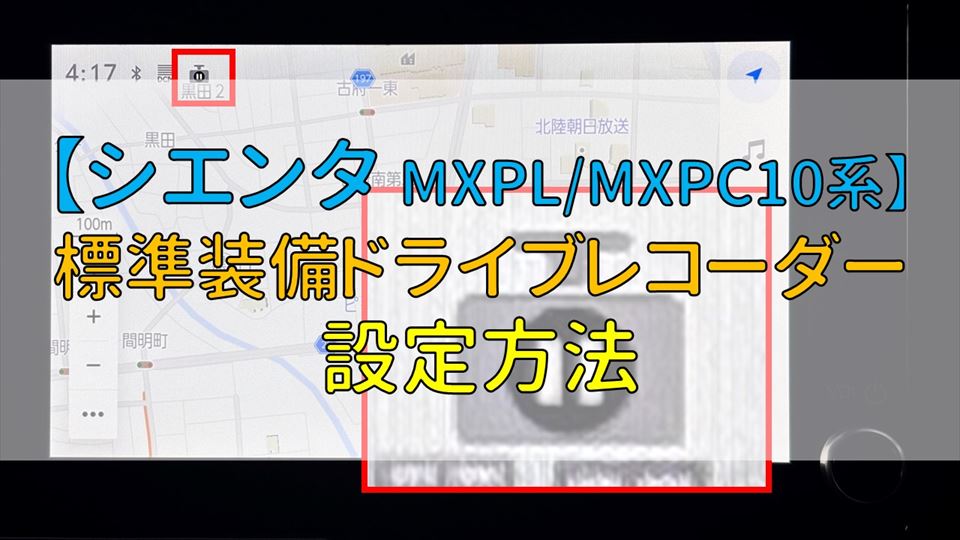
シエンタ標準装備のドライブレコーダーの設定方法について解説します。シエンタに標準装備されているドライブレコーダーは有効・無効の設定や音声録音の有無などを設定できます。
「シエンタ」標準装備ドライブレコーダーの有効・無効設定
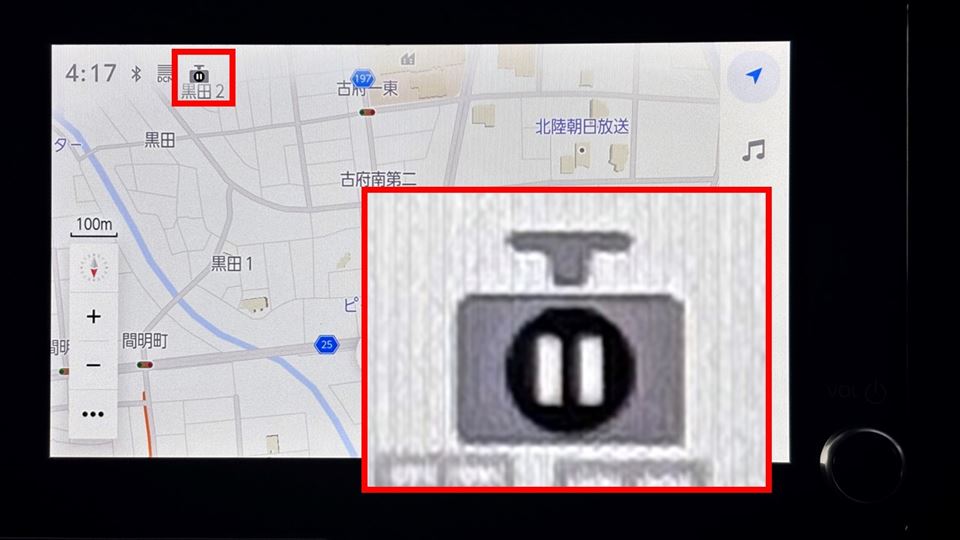
シエンタのディスプレイオーディオのマップ画面を確認して、画面左側上部のドライブレコーダーアイコンが上記のアイコンになっていると、標準装備されているドライブレコーダーは無効になっています。
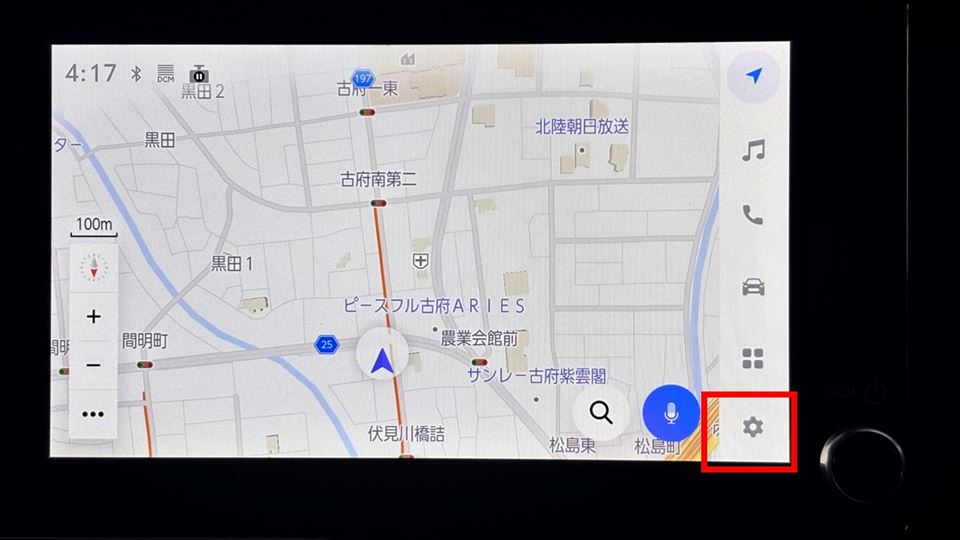
シエンタ標準装備ドライブレコーダーの有効・無効を切り替えるにはまずは、ディスプレイオーディオ右側にある歯車アイコンを選択します。
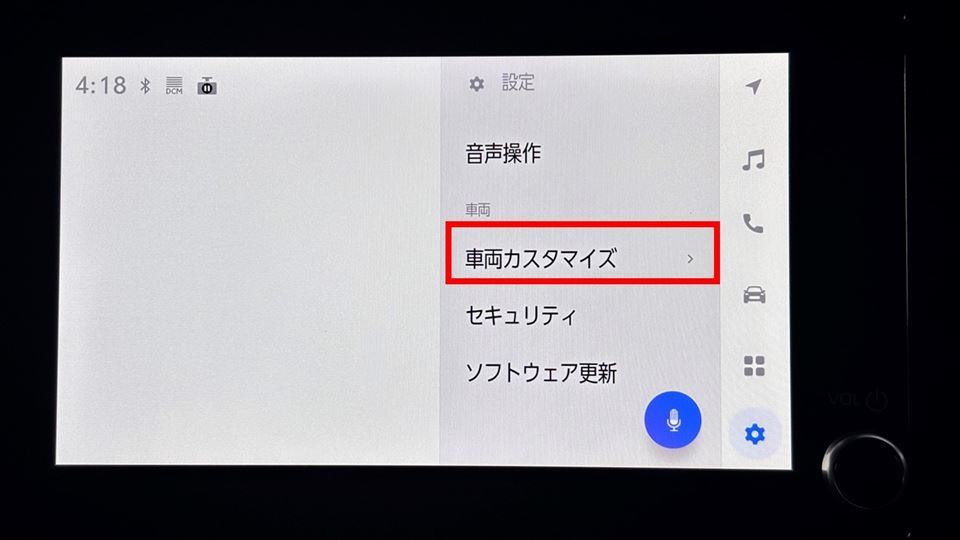
設定が表示されるので「車両カスタマイズ」を選択します。
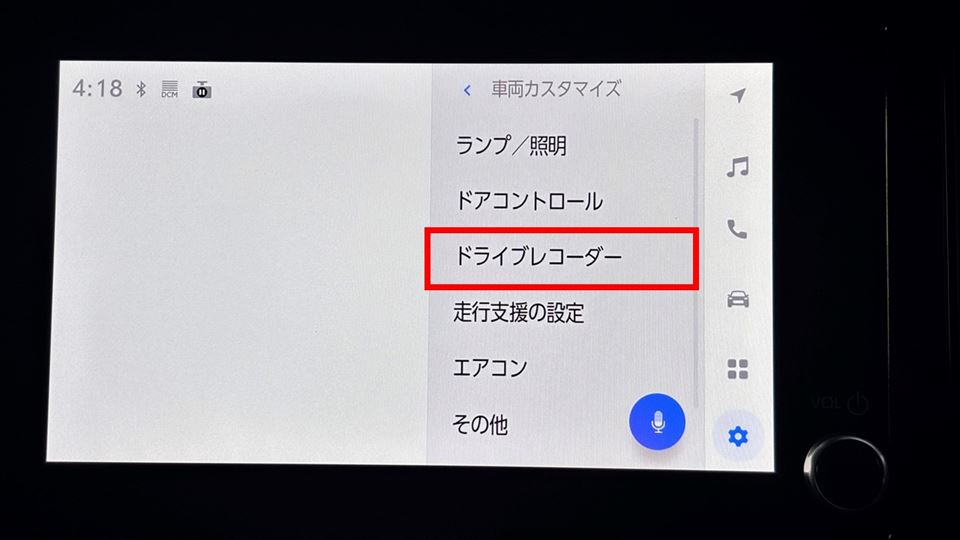
車両カスタマイズの中にある「ドライブレコーダー」を選択します。
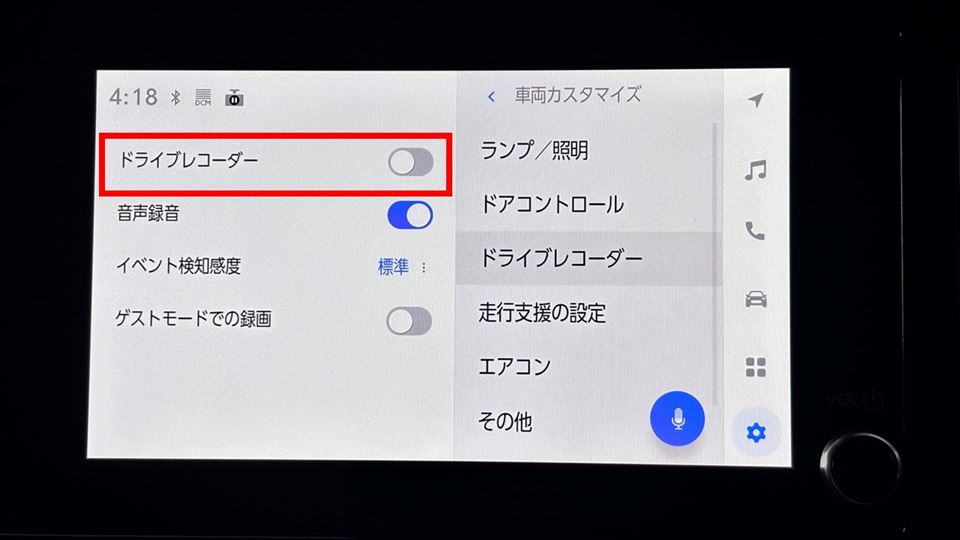
ドライブレコーダーの設定が表示されます。このメニュー内の「ドライブレコーダー」がオフになっていると、シエンタ標準装備のドライブレコーダーは無効になり録画されません。
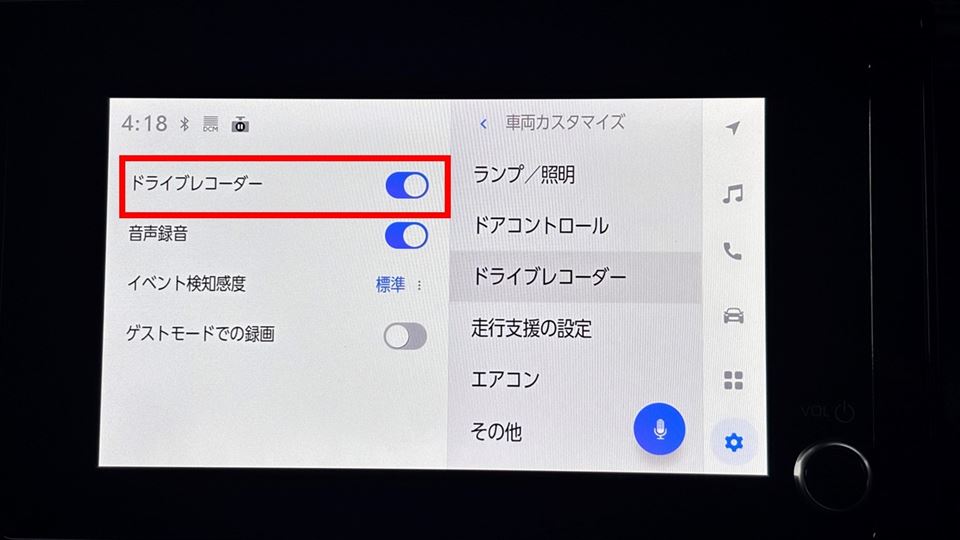
「ドライブレコーダー」の項目をタッチすると、有効・無効を切り替えることができます。上記画像はドライブレコーダーが「有効」になっている状態です。
「シエンタ」標準装備ドライブレコーダーの録画設定
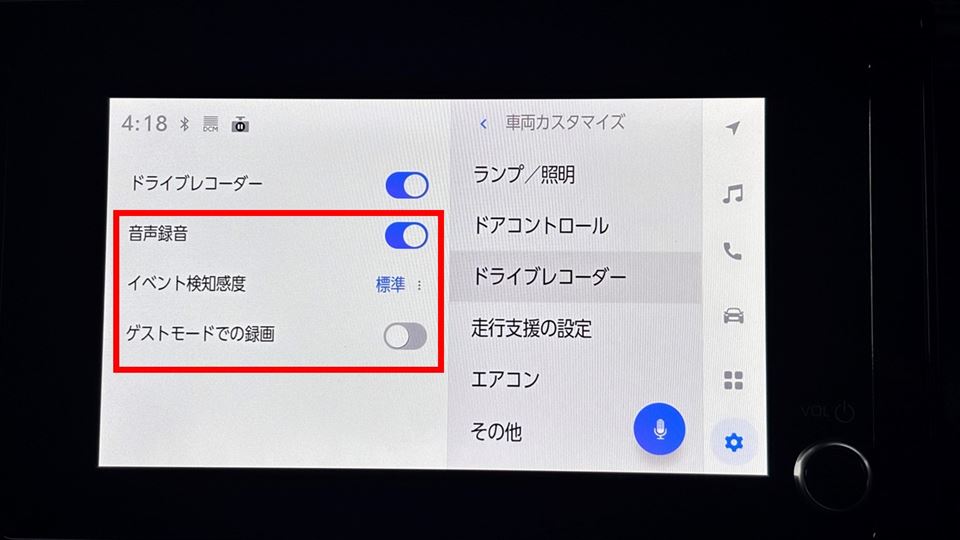
ドライブレコーダー設定メニューでは有効・無効以外にも下記の項目を設定できます。特に音声録音についてはプライバシーを考えてオフに設定する方も多い機能ですので自分の使い方に合わせて設定しましょう。
| 設定項目 | 内容 |
| 音声録音 | ドライブレコーダーの録画映像に、車内の音を録音するかどうか。 |
| イベント検知感度 | 衝撃があった際に自動的にドライブレコーダーの映像をロックして上書きされないようにするが、その機能の感度をどれくらいにするかの設定。 |
| ゲストモードでの録画 | オンにした場合、シエンタに登録されていないドライバー(ゲストドライバー)が運転時に常時録画を行うが、エンジンをオフにすると常時録画内容が削除される。ただし、衝撃を検知したイベント録画や手動録画は保存される。 |
「シエンタ」標準装備のドライブレコーダーの設定と使い方【MXPL/MXPC10系】 ~再生・保存方法~
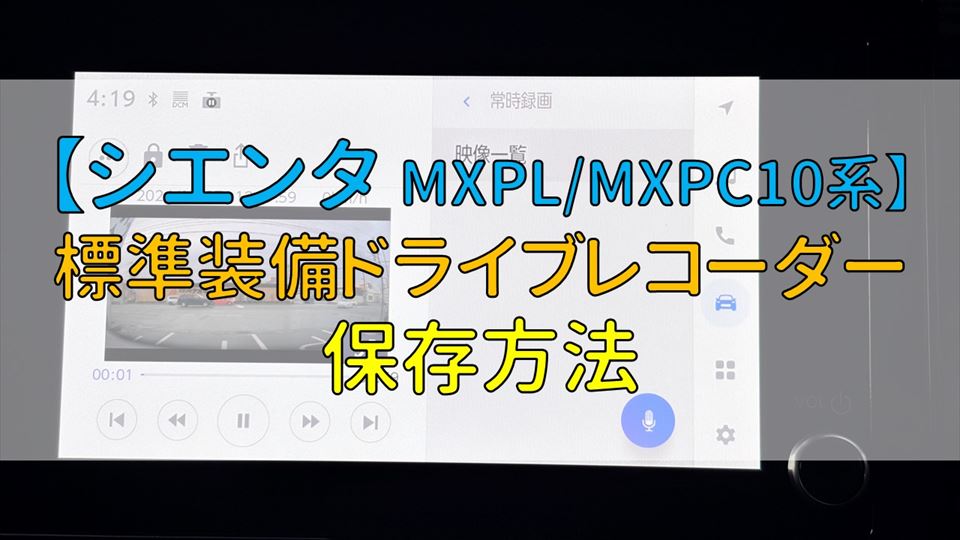
シエンタ標準装備のドライブレコーダーは録画した映像を、シエンタ車両内のメモリーに保存します。録画した映像をスマホやPCなど、シエンタのディスプレイオーディオ以外で再生したい場合や保険会社等に提供したい場合には、録画した映像を保存する必要があります。
そのため、シエンタ標準装備のドライブレコーダーには「スマホ」に映像を保存する方法と「USBメモリ」に映像を保存する方法が用意されています。これから、シエンタ標準装備のドライブレコーダーの再生方法と保存方法を解説します。
「シエンタ」標準装備ドライブレコーダーの再生方法
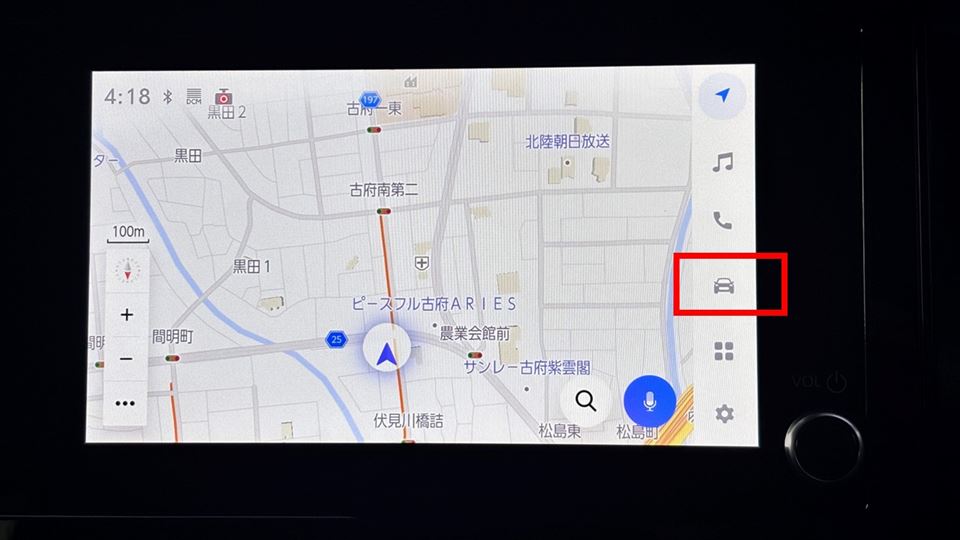
シエンタ標準装備のドライブレコーダーで撮影した映像を再生するには、ディスプレイオーディオ右側の車アイコンを選択します。
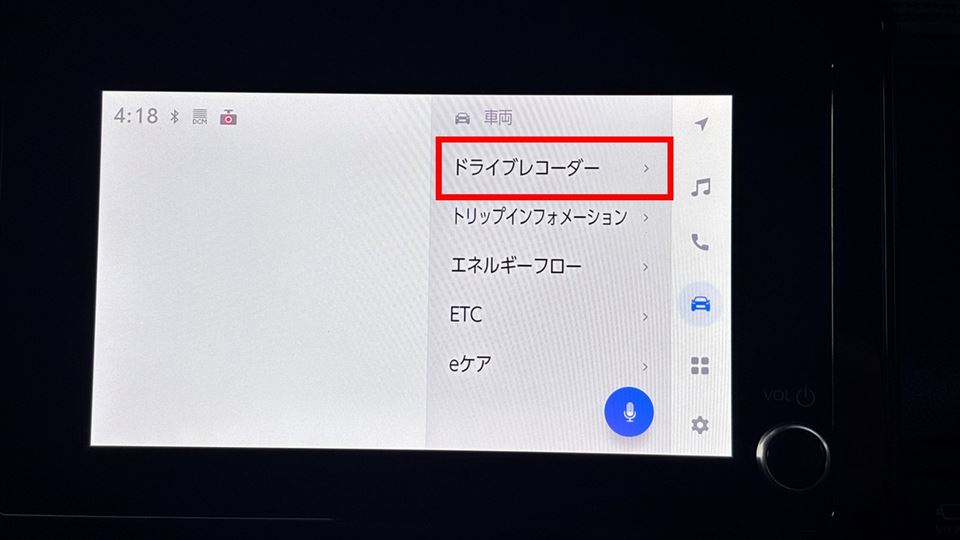
車両メニューが表示されたら「ドライブレコーダー」を選択します。
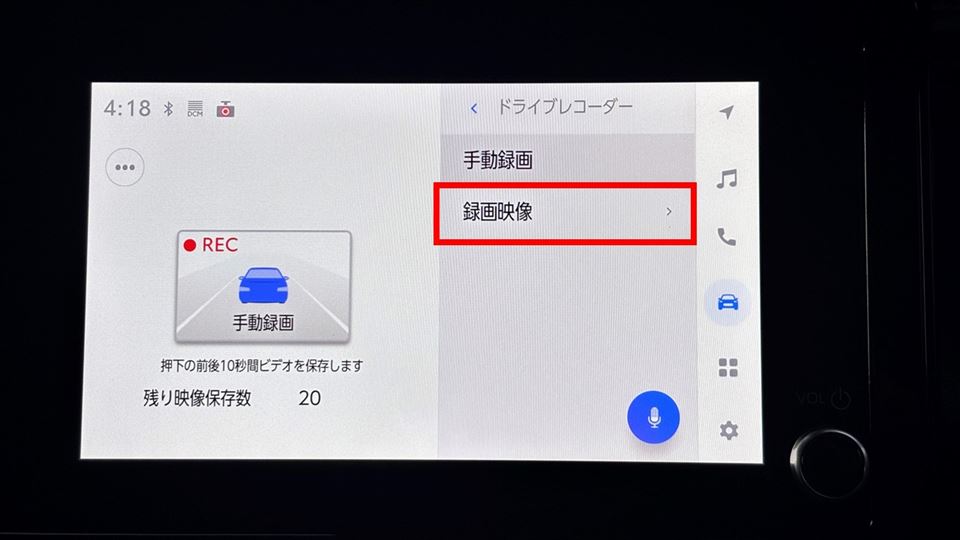
ドライブレコーダーメニューが表示されます。なお、ここで画面左側の「手動録画」をタッチすると任意のタイミングで映像を記録することができます。再生を行う場合は「録画映像」を選択します。
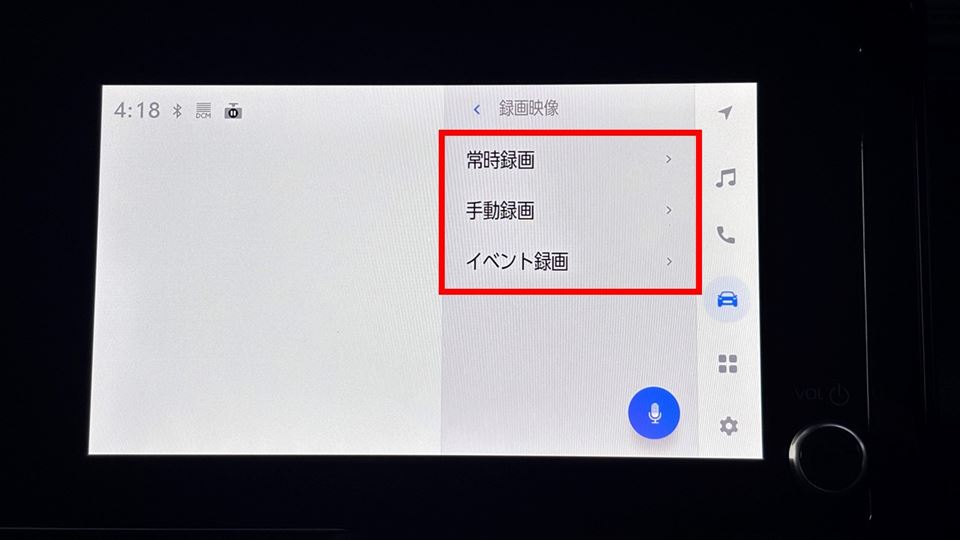
再生する録画映像の種類を選択します。
- 常時録画・・・エンジンがオンの間、常に録画していた映像。
- 手動録画・・・前の画面で手動録画したときの映像。
- イベント録画・・・シエンタが衝撃を検知したときに自動で録画した映像。
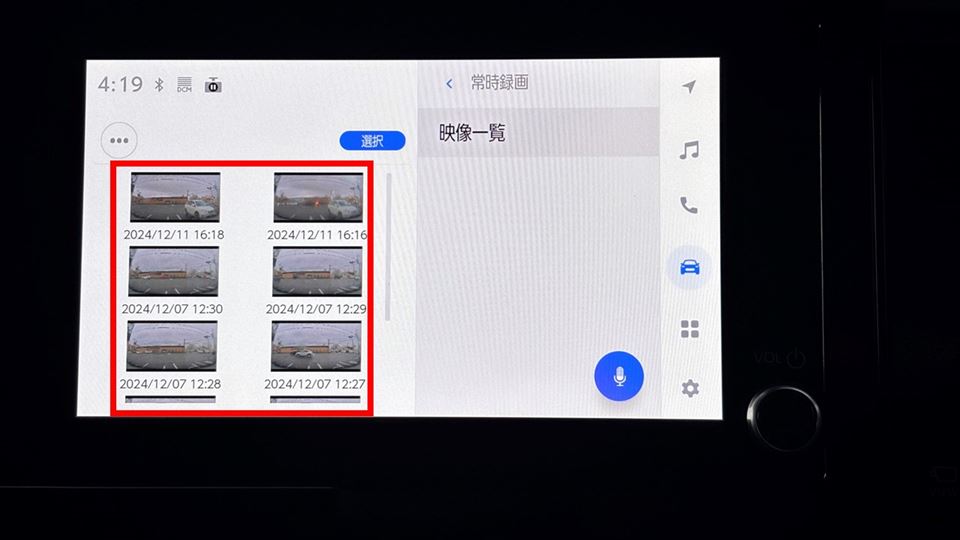
録画映像の種類を選択すると、録画されてシエンタに保存されている映像が一覧で表示されるので再生したい映像を選択します。
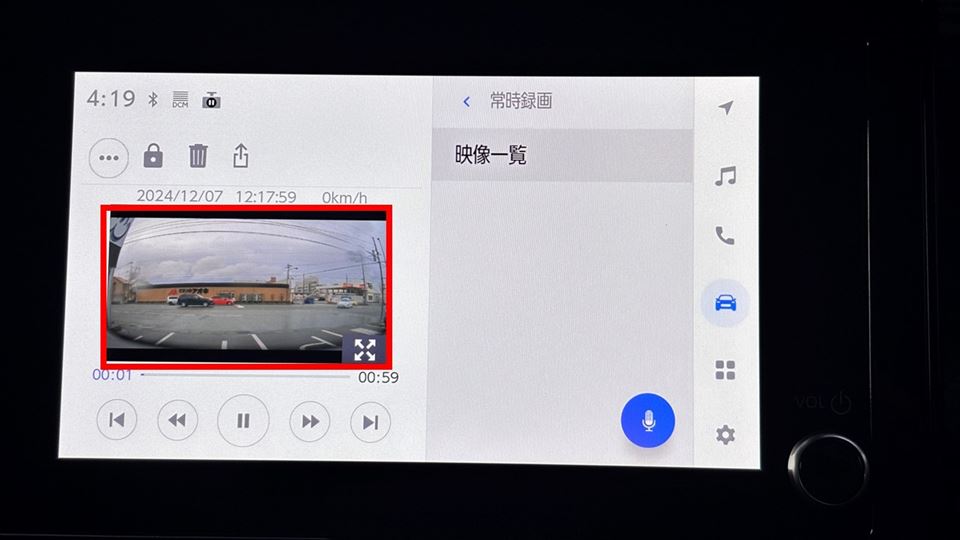
選択した映像が再生されます。さらに映像をタッチすると拡大して全画面再生できます。
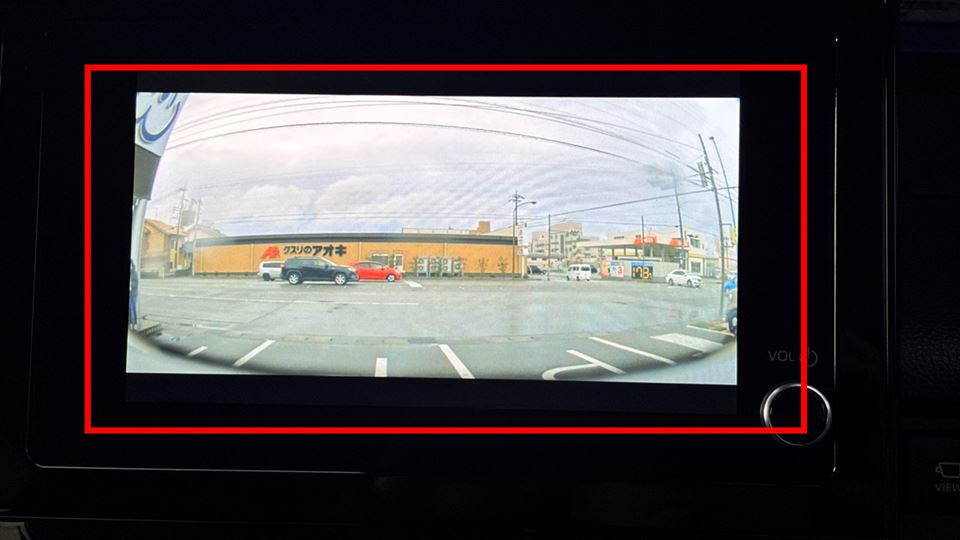
全画面再生をやめるにはもう一度画面をタッチします。
「シエンタ」標準装備ドライブレコーダーの映像を「スマホ」に保存する方法
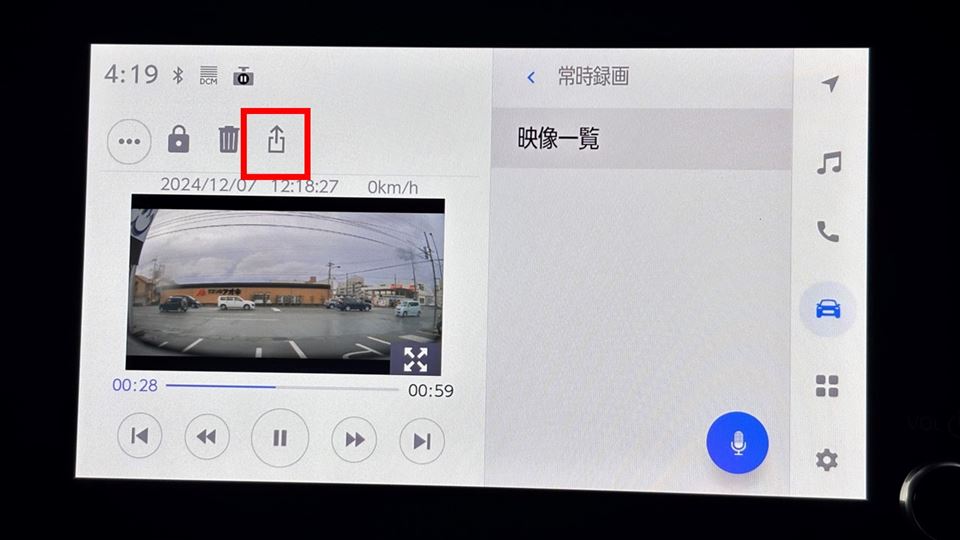
まずはスマホに保存したいドライブレコーダー映像の再生画面を表示して、画面上部の保存ボタンを選択します。
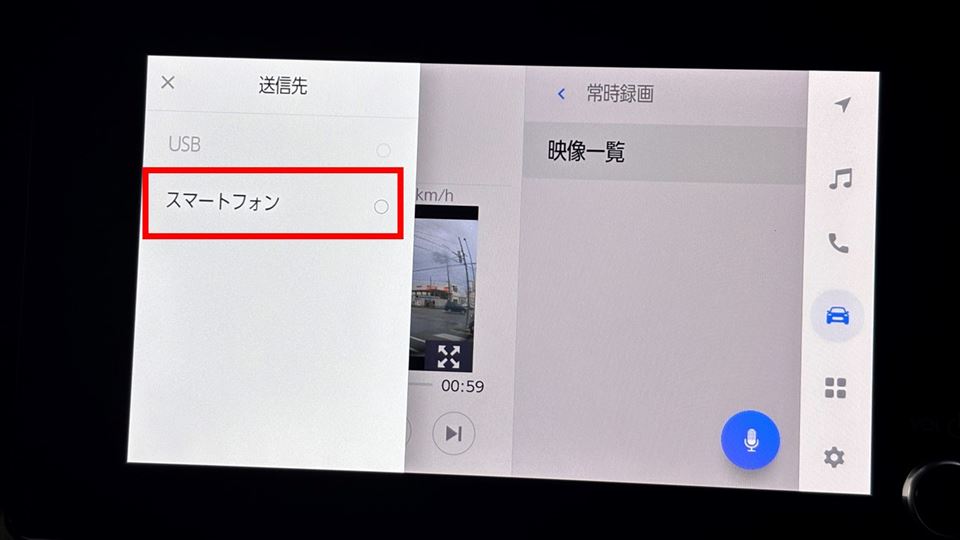
ドライブレコーダー映像の送信先で「スマートフォン」を選択します。
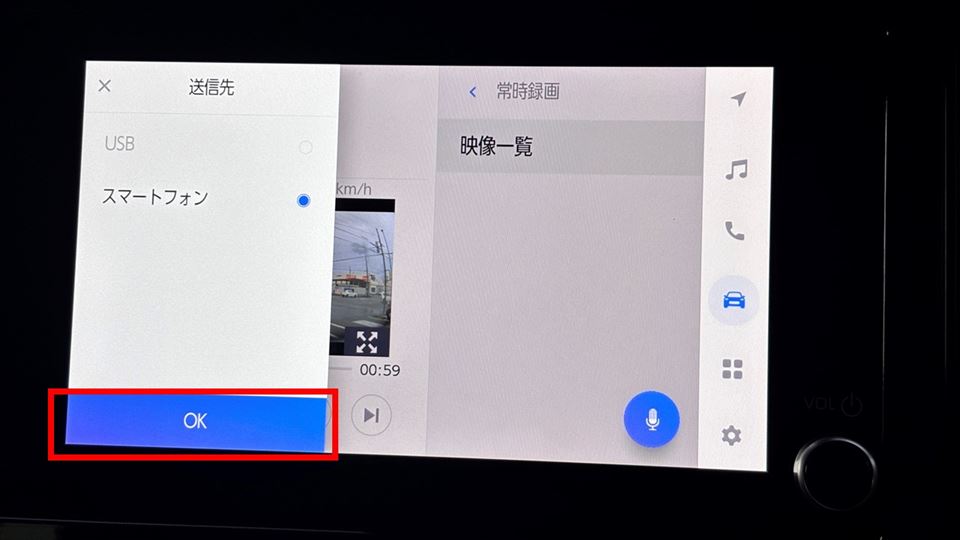
スマートフォンが選択されている状態で「OK」を選択します。
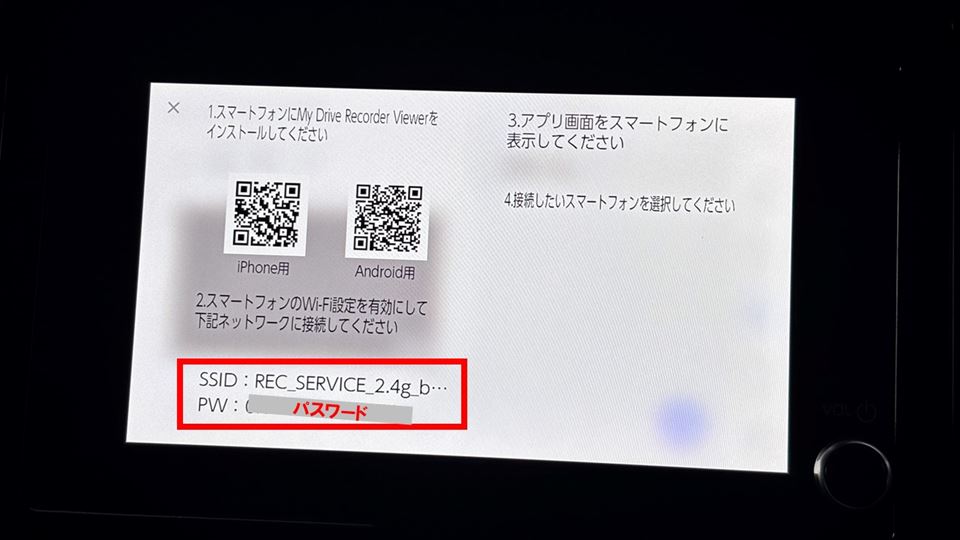
シエンタディスプレイオーディオにQRコードや、SSID、PWが表示された状態になったらスマホ側で操作を行います。
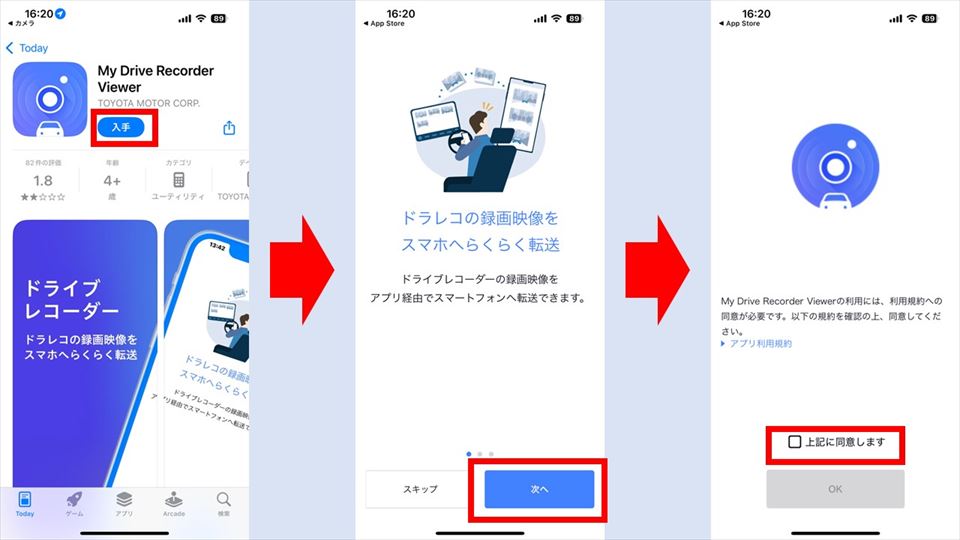
スマホ側の操作として、本記事ではiPhoneを使用します。まずは、AppleStore(Androidの方はGooglePlay)から「My Drive Recorder Viewer」をダウンロードしてインストールします。アプリを起動すると、説明画面が表示されるので「次へ」を押して、利用規約に同意します。
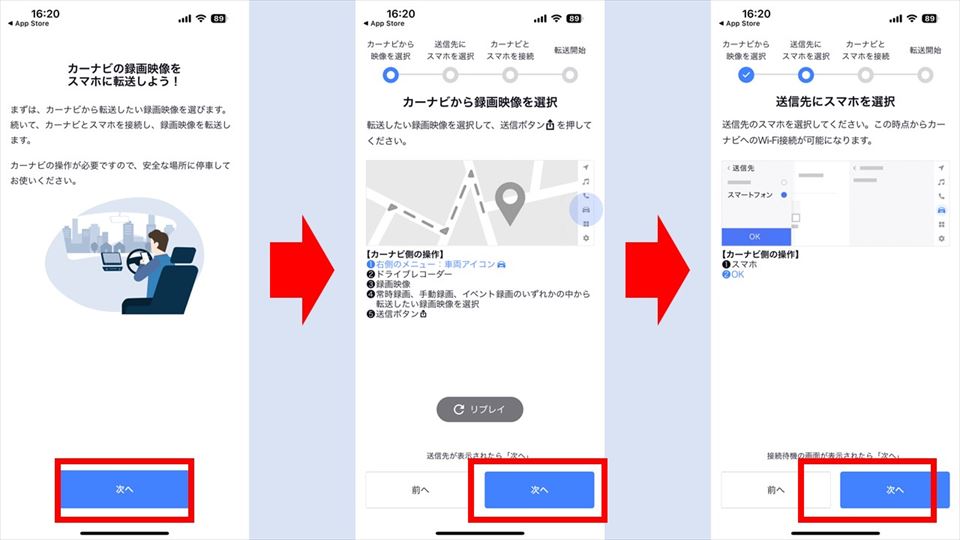
引き続きアプリの説明が表示されるので「次へ」をタップします。
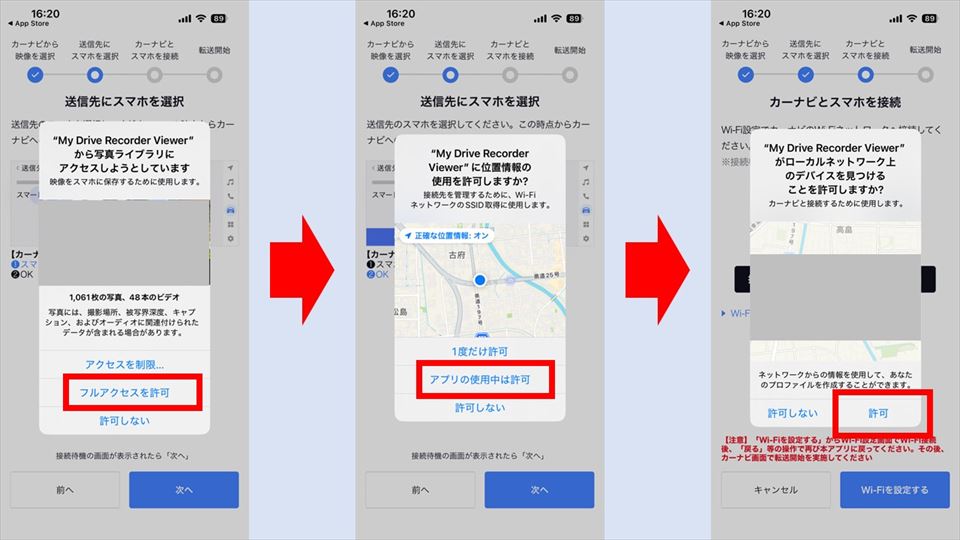
アプリから、「写真ライブラリ」「位置情報」「ローカルネットワーク」の権限を求められるのですべて許可を選択します。
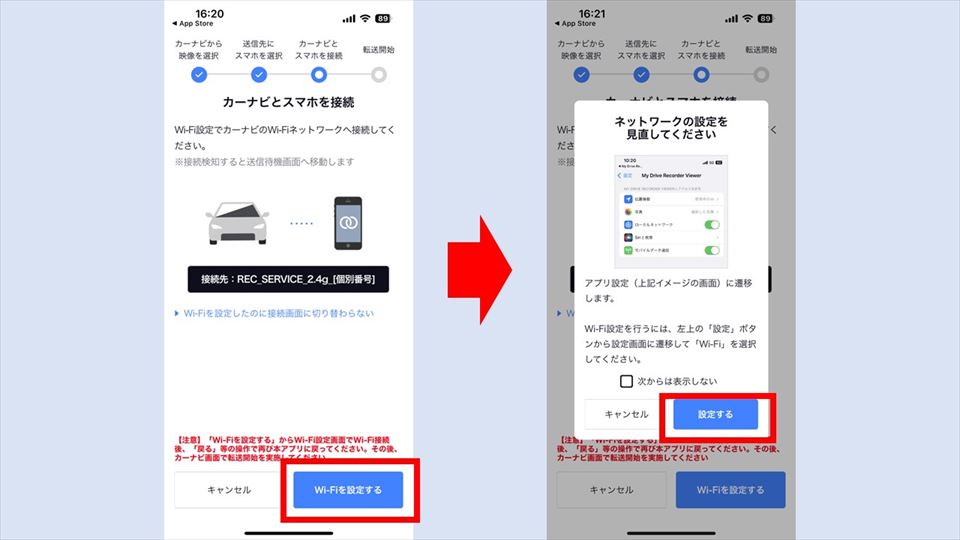
「カーナビとスマホを接続」画面が表示されたら、「Wi-Fiを設定する」をタップします。Wi-Fi設定方法が表示されるので「設定する」をタップします。
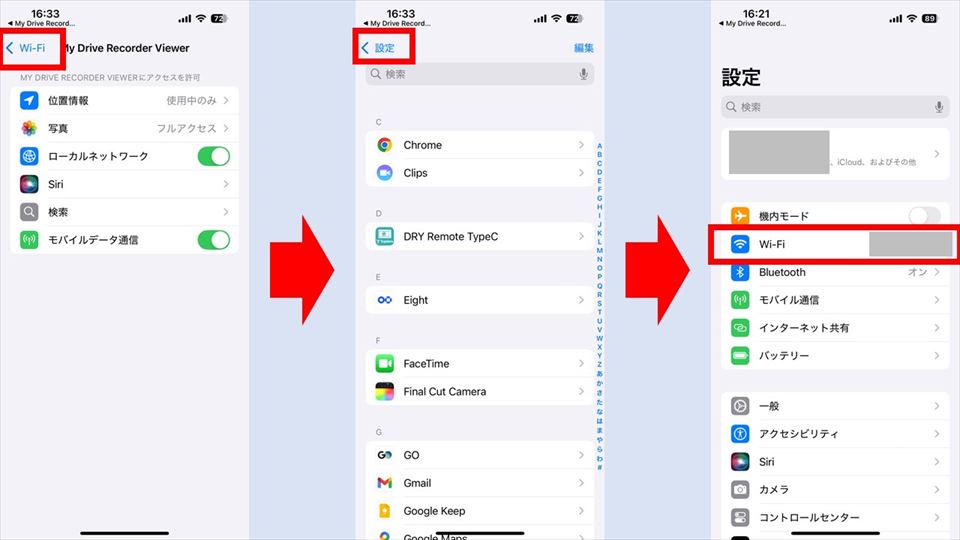
iPhoneの場合、「My Drive Recorder Viewer」の設定が開かれるので左上の「Wi-Fi」をタップします。その後、アプリ一覧が表示されるので「設定」をタップして、設定のトップメニューを表示して「Wi-Fi」を選択します。
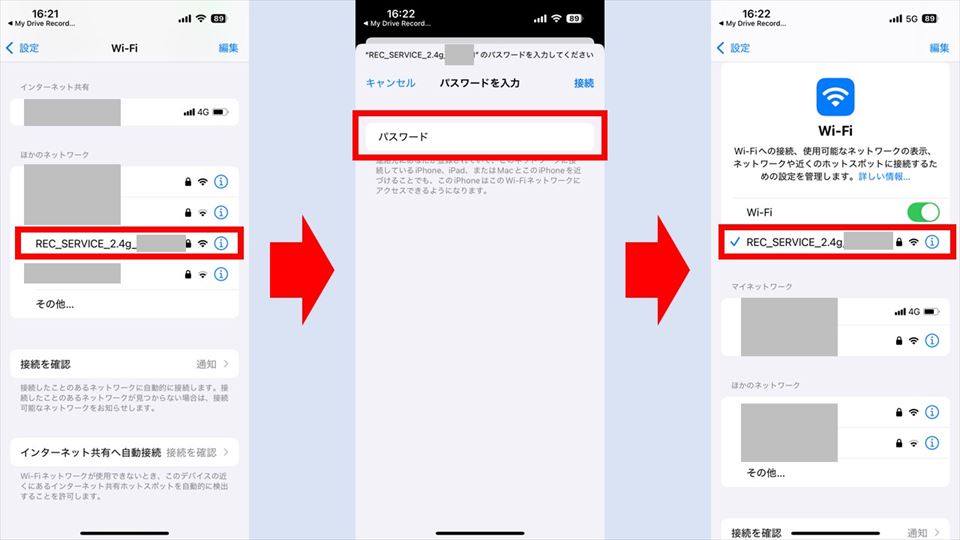
Wi-Fi設定が表示されたら、「ほかのネットワーク」に表示されている「REC_SERVICE_2.4g_車種固有番号」を選択してパスワードを入力して、選択したネットワークに接続できたことを確認します。この場面のネットワーク名とパスワードはシエンタのディスプレイオーディオに表示されています。
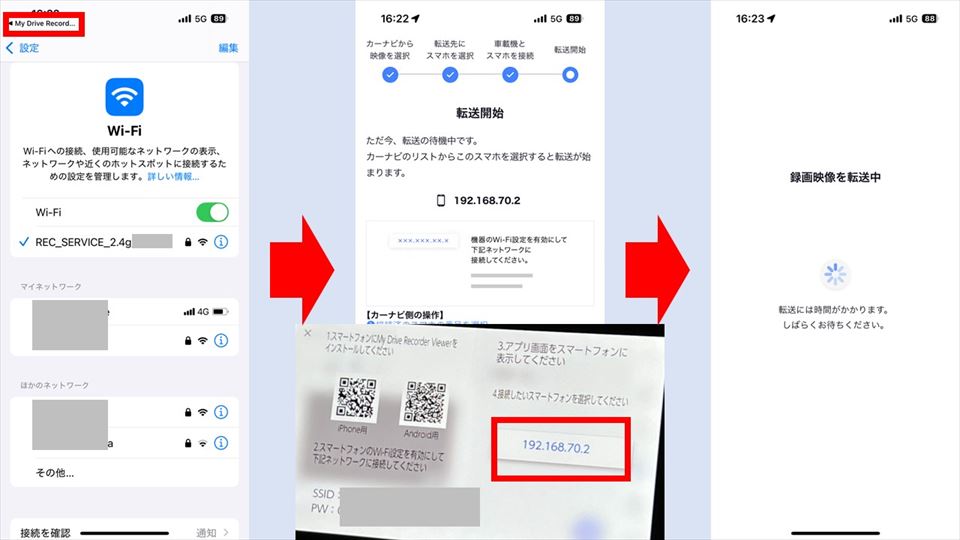
無事にWi-Fiに接続出来たら、画面左上の時計の下にある「My Drive Recorder …」をタップして、「My Drive Recorder Viewer」アプリに戻ります。すると、スマホ上にスマホのIPアドレスが表示されます。シエンタのディスプレイオーディオにも同じIPアドレスが表示されるので、シエンタのディスプレイオーディオに表示されたIPアドレスを選択します。これでドライブレコーダー映像のスマホへの転送が始まります。
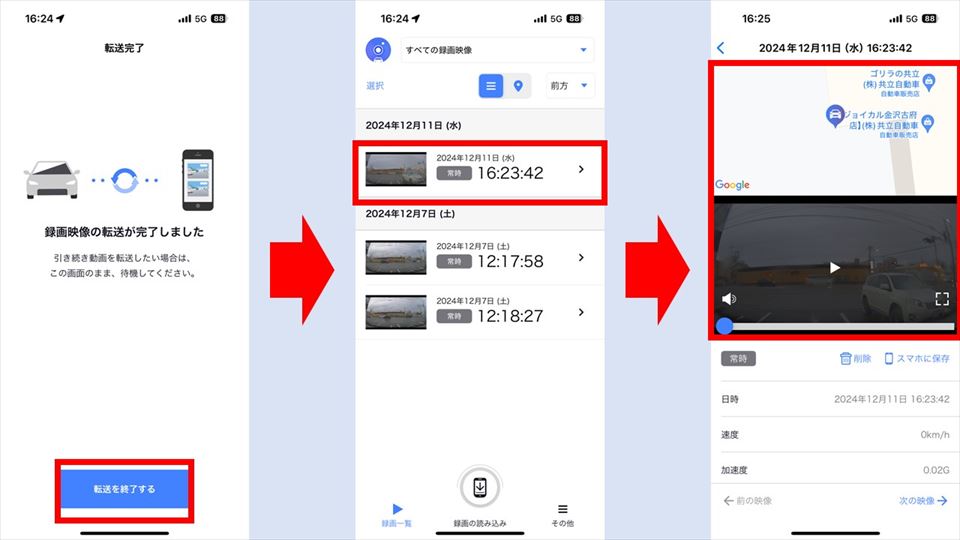
引き続きスマホ側の操作を行います。ドライブレコーダー映像の転送が終了するとその旨が表示されるので「転送を終了する」をタップします。転送した映像が一覧で表示されるので、任意の映像をタップします。すると、スマホに保存したドライブレコーダーの映像を位置情報と合わせて表示できます。
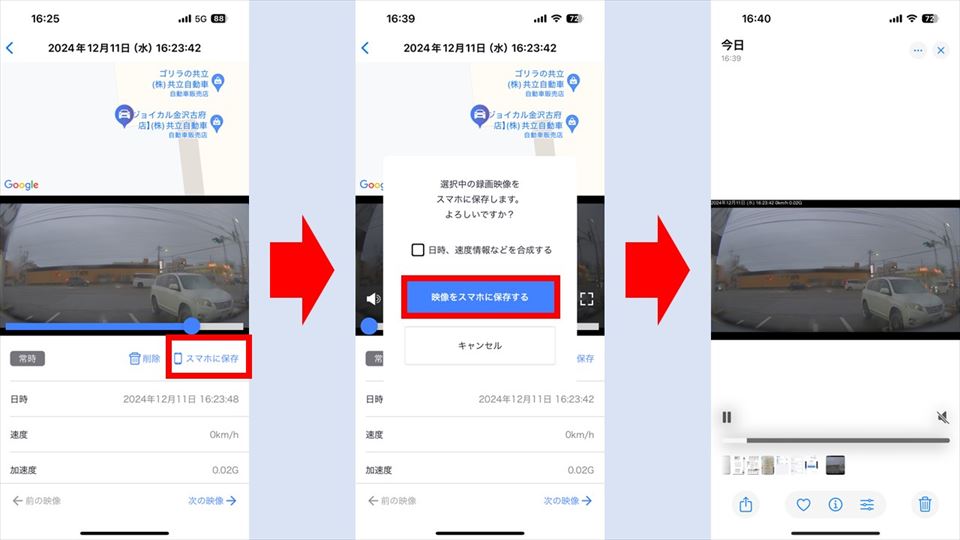
さらにドライブレコーダー映像をスマホのカメラロールに保存したいときには、「スマホに保存」をタップします。保存する映像に日時や速度情報などを合成するか選択して「映像をスマホに保存する」をタップします。これで、スマホのカメラロールにドライブレコーダー映像を保存できるので、SNSなどほかのアプリからでもこの映像を使用することができます。
「シエンタ」標準装備ドライブレコーダーの映像を「USBメモリ」に保存する方法
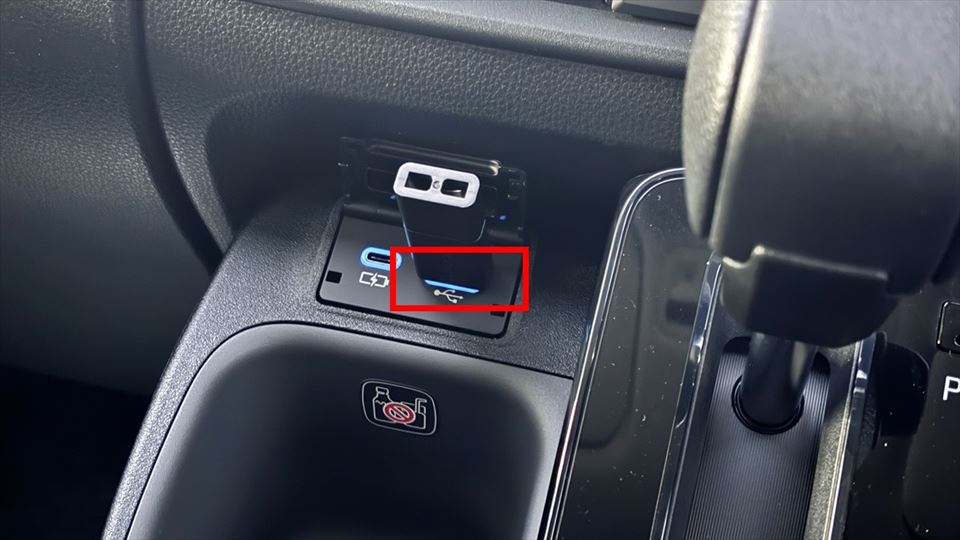
USBメモリにドライブレコーダー映像を保存したいときには、まずはシエンタのディスプレイオーディオ用USBポートにUSBメモリを接続します。シエンタの場合、シフトノブ横にあるUSBポートの右側がディスプレイオーディオ通信用USBポートになっています。
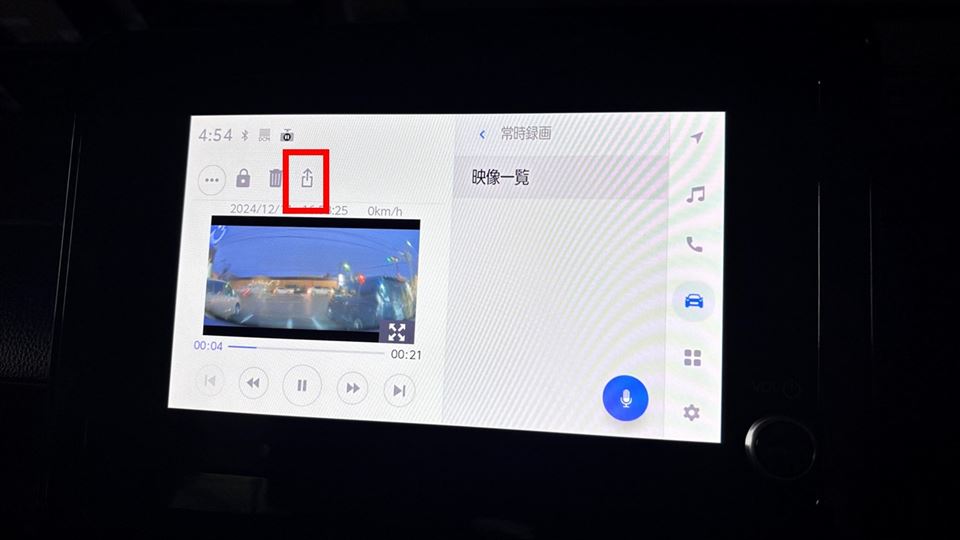
USBメモリをシエンタに接続した状態で、保存したいドライブレコーダー映像を表示して保存ボタンを選択します。
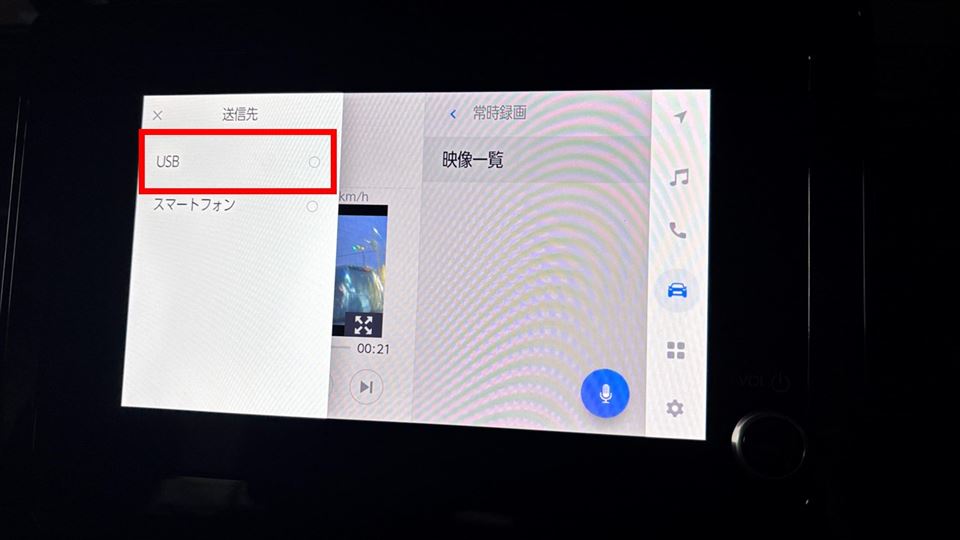
送信先で「USB」を選択します。

USBが選択された状態で「OK」を選択します。
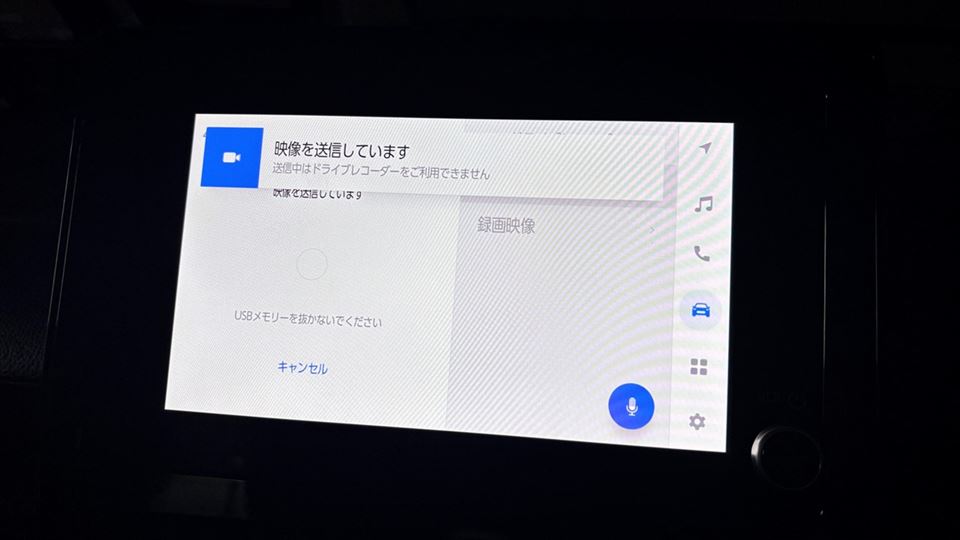
これでUSBメモリにドライブレコーダー映像の転送が始まります。
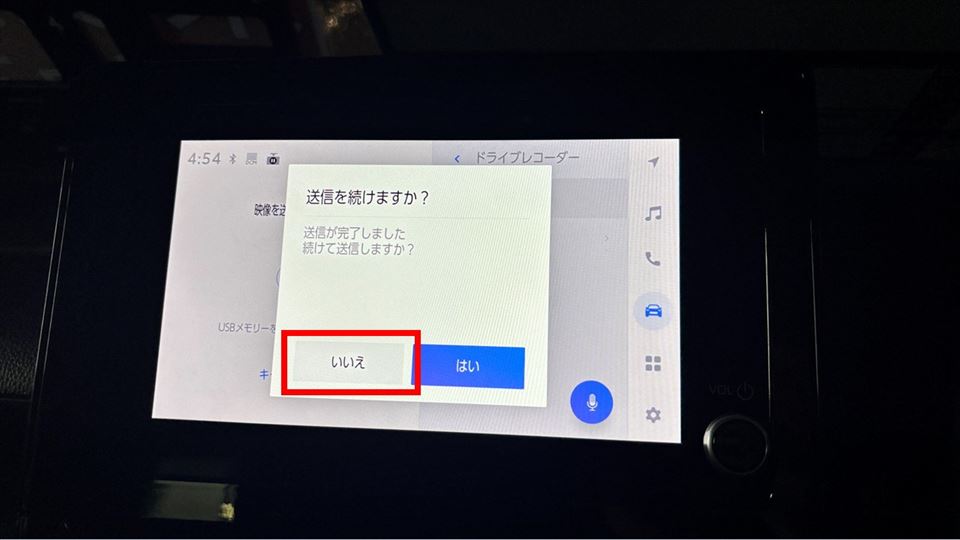
「送信を続けますか?」が表示されたら完了です。「いいえ」を選択して保存を終了します。
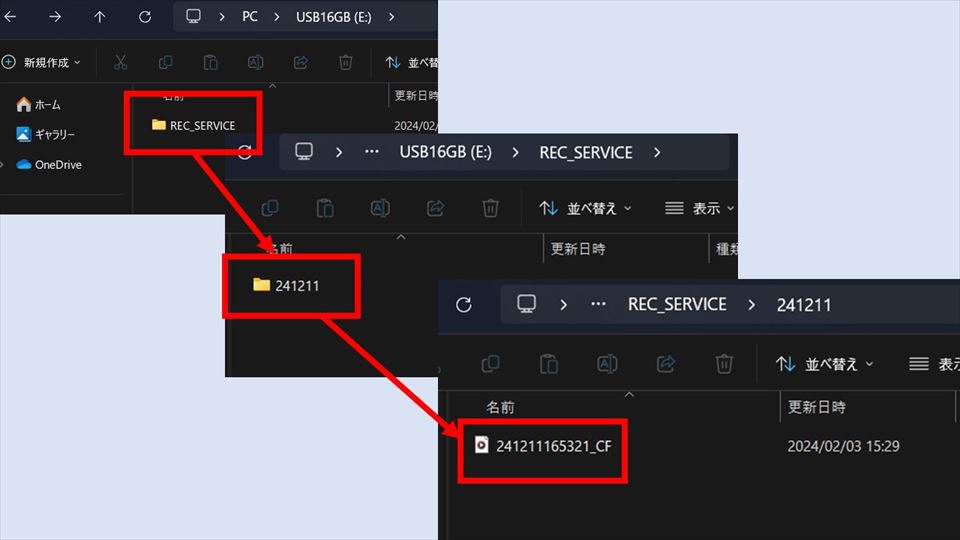
USBメモリに保存された動画ファイルは、「REC_SERVICE」→「年月日フォルダ」の中に保存されています。
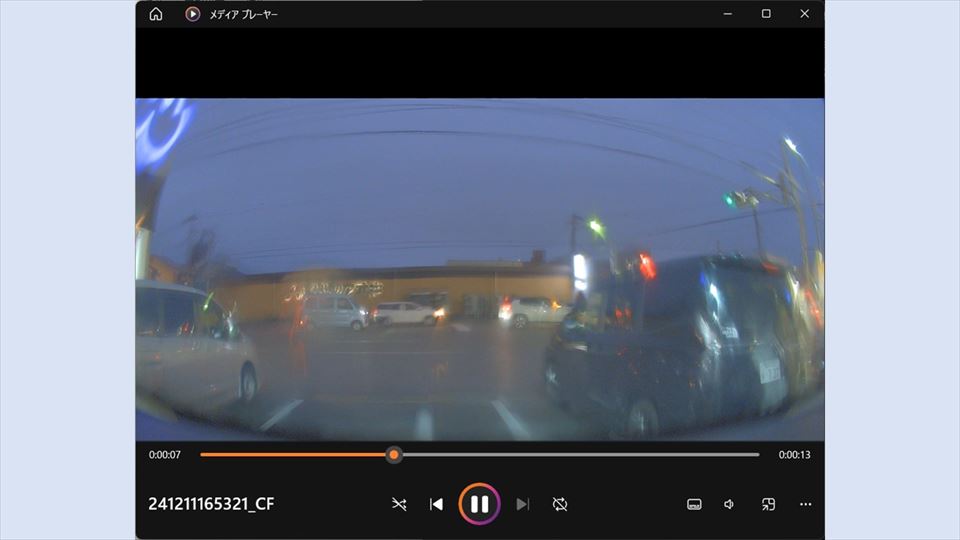
PCのメディアプレイヤーなどで再生できます。
「シエンタ」標準装備のドライブレコーダーの設定と使い方【MXPL/MXPC10系】 ~注意点~

シエンタ標準装備のドライブレコーダーに関していくつか注意点を解説します。
Z/Gグレードは標準装備、Xはメーカーオプション
シエンタ標準装備のドライブレコーダーはZグレード、Gグレードのみ搭載されています。Xグレードのシエンタについてはメーカーオプションに設定されている機能となるので注意しましょう。
リアカメラは全グレードメーカーオプション
シエンタでは、ドライブレコーダーが標準装備となるのは前方のみです。全グレードでリアカメラはメーカーオプションとなっています。メーカーオプションのため、注文時以外には注文できない点に注意しましょう。
「シエンタ」標準装備ドライブレコーダーの性能

シエンタ標準装備のドライブレコーダーには、トヨタセーフティーセンス用のカメラが使用されています。そのため、ドライブレコーダーの性能で見ると通常のドライブレコーダーよりは画質や滑らかさの面で劣っています。
| シエンタ標準装備のドライブレコーダー | 一般的な社外品ドライブレコーダー(前方のみ) | |
| 画質 | 動画ファイルの解像度 1920 x 1080 実際の映像記録部分の解像度 1920 x 958 | 動画ファイルの解像度 1920 x 1080 実際の映像記録部分の解像度 1920 x 1080 |
| フレームレート (滑らかさ) | 10fps | 27.5fps |
| 角度調整 | 不可 | 可能 |
| 記録媒体 | シエンタ内臓メモリ | マイクロSDカード |
シエンタ標準装備のドライブレコーダーは、トヨタセーフティーセンスのカメラを流用しているので視界の邪魔にならず、ディスプレイオーディオから直接操作できるのが魅力ですが、上記のように一般的なドライブレコーダーと比較すると性能面で劣っているので、ドライブレコーダーの性能を重視したい方は別途、社外品ドライブレコーダーを装着するのもおすすめです。